
작년까지도 듀오톤 기법(Duotone)이 많이 유행했었는데요.
올해도 듀오톤으로 사진을 보정하거나 디자인에 사용하는 방법이 많이 이용될 거라고 생각이 듭니다.
애프터 이펙트에서는 손쉽게 Tint 기능으로 듀오톤을 만들 수 있지만 포토샵에서 듀오톤을 만드는 방법은
많이 알려지지 않았었는데 최근에는 그라디언트 맵(GradiantMap)으로 손쉽게 사진을 듀오톤 보정할 수 있게 되었습니다.
어렵지 않으니 보시고 쉽게 따라해보시면 좋겠어요!

먼저 사진을 준비합니다. 무료 이미지 사이트인 픽사 베이에서 인물 사진을 하나 가져왔어요.

그다음 상단 메뉴 탭에서 [Window] -> [Adjustments]를 클릭해 창을 열어줍니다.
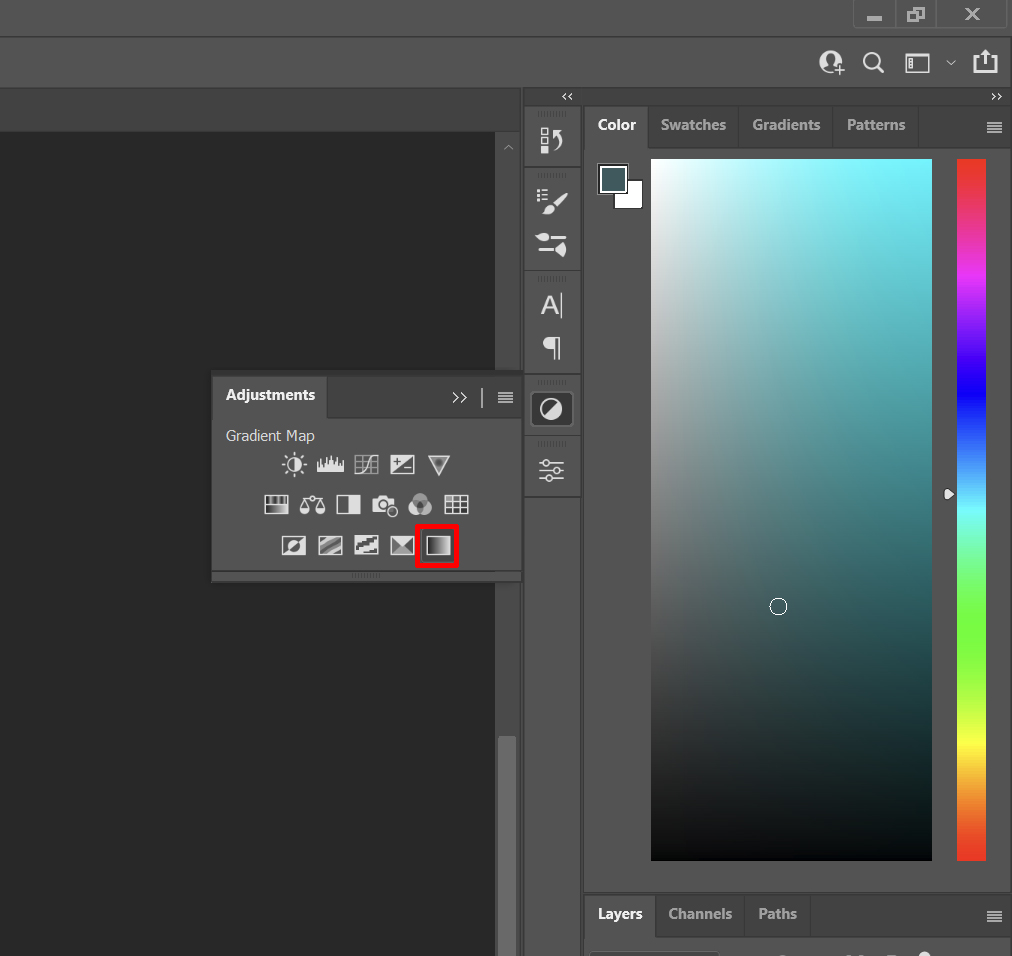
오른쪽 탭에 [Adjustments] 창이 뜰 텐데요. 여기에서 제일 마지막 아이콘인 그라디언트 맵을 클릭합니다.

처음에는 그라디언트맵의 기본인 흑백으로 이미지가 변경되고 레이어 창에는
그라디언트 맵 레이어가 추가된 것을 볼 수 있습니다.

원하는 색으로 변경하기 위해 그라디언트 바를 더블클릭하면 세부 설정창으로 들어갈 수 있습니다.
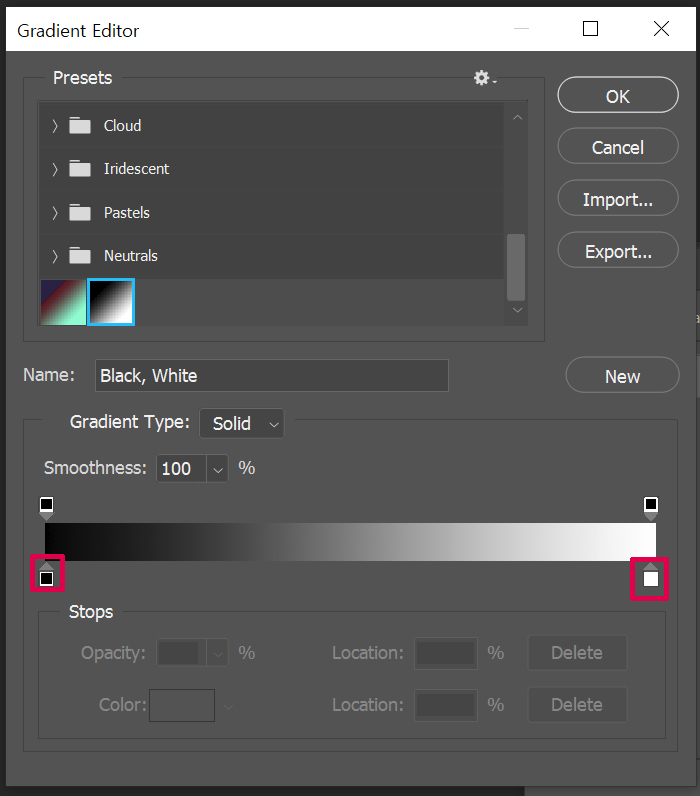
그라디언트 맵의 색을 바꾸기 위해서는 양 옆에 네모난 색상 마커를 더블클릭하면 색을 변경할 수 있는
창이 뜨는데요. 원하는 색으로 변경을 해주도록 합시다.

보정할 사진을 비교하면서 원하는 색으로 바꿔주시면 됩니다.
왼쪽은 사진에서 어두운 부분의 색, 오른쪽은 사진에서의 밝은 색이 변경이 됩니다.
중간에 저는 어둠에서 마커를 하나 더 찍어서 색을 잡아줬는데요.
사진의 명암비를 처음에 레벨이나 커브로 잡아주지 않아서
어두운 부분이 뭉쳐 보이더라고요. 그래서 중간값으로 어둠이 덜 뭉칠 수 있게 색을 하나 더 잡았습니다.
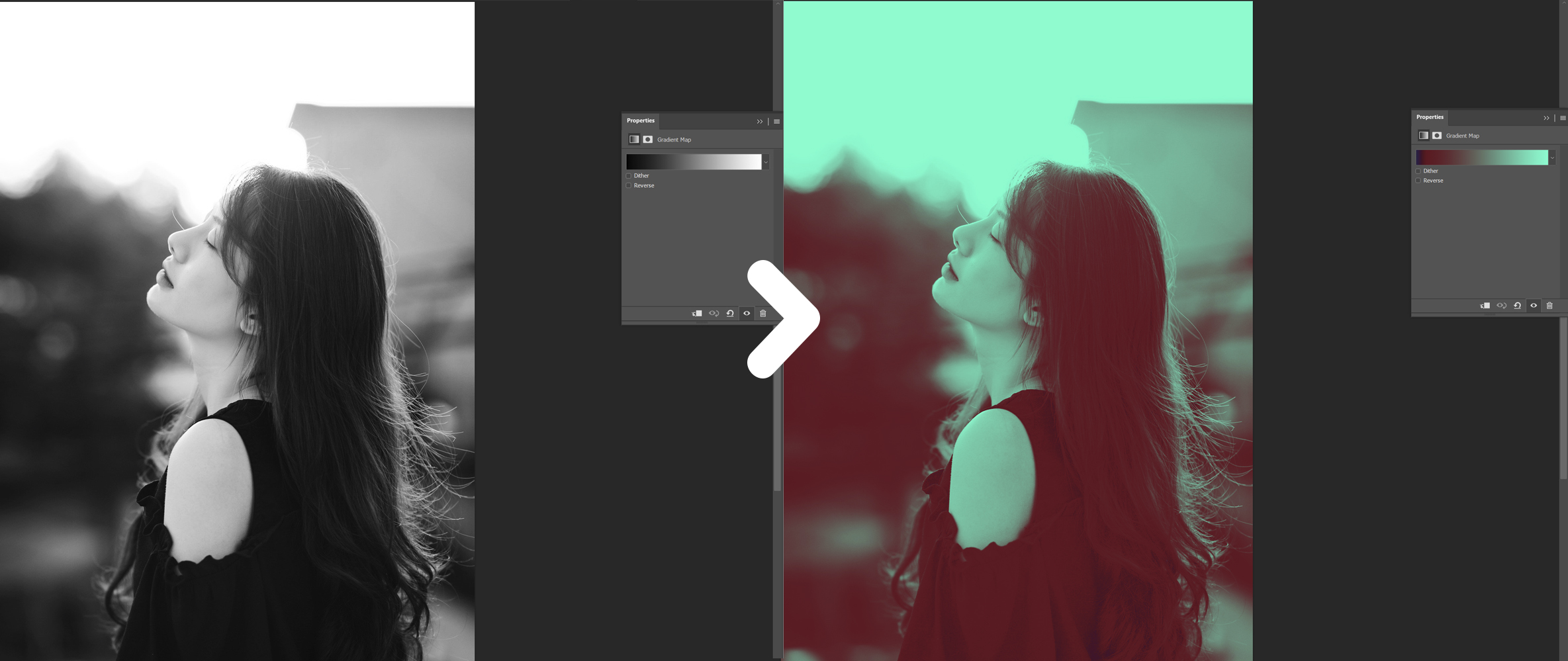
그라디언트 맵 색상 조정을 통해서 사진에 손상이 가지 않고 쉽게 듀오톤 효과를 만들 수 있습니다.
이렇게 만든 다음 커브나, 레벨로 원하는 명도 값을 더 조정하면 예쁜 듀오톤 효과의 작업물을 얻을 수 있겠죠?

썸네일로 만들면서 명도를 커브로 더 조절하고 빛효과를 주기 위해 오버레이로 살짝 사진 위를 밝게 만들었습니다 :)
포토샵 CC에서 간단하게 듀오톤 사진을 만드는 방법을 알아봤습니다.
보정 레이어로 이렇게 손쉽게 듀오톤을 활용해보셨으면 좋겠습니다!
작업 파일을 보고 싶으신 분들을 위해 PSD 파일도 첨부합니다~
감사합니다!