
오늘은 저도 가끔 사용하는 기능인 스냅샷(Snapshot) 기능에 대해 설명해보도록 하겠습니다.
보통 디자인 작업시에 이 색이 좋은지, 바뀐 것이 더 좋은지 이전이 나은지 비교하려면 새로 이미지를 밖으로 뽑아서
확인하는 방법이 있지만 간편하게 스냅샷 기능을 이용해서 번거롭게 이미지를 따로 저장해서 보지 않아도
포토샵 내에서 바로 볼 수 있는 방법이 바로 스냅샷 기능입니다.

위치는 히스토리창에서 바로 아래 탭에 카메라 모양으로 된 버튼이 스냅샷 기능입니다.
이 버튼을 누르면 작업하고 있던 화면이 그대로 캡쳐되면서 히스토리 상단에 기록이 남게 됩니다.
예를 들어서 실험을 해볼게요.

이러한 작업물을 완성했지만 폰트의 색상을 바꾼 것도 보고 싶고 세모의 색을 변경하거나
아예 모양을 바꾼 2번째 버전을 만들고 싶습니다.
보통은 저장한 다음 새로 작업물2를 만들어서 진행을 하게 되는데 간편하게 확인하고 싶다면 스냅샷 버튼을 누릅니다.
버튼을 누르게 되면 히스토리 상단에 스냅샷으로 찍힌 화면이 저장되게 됩니다.

상단에 스냅샷1이 새로 생긴 것을 볼 수 있어요.
이 상태로 이제 새롭게 내가 바꾸고 싶은 화면 수정을 합니다.
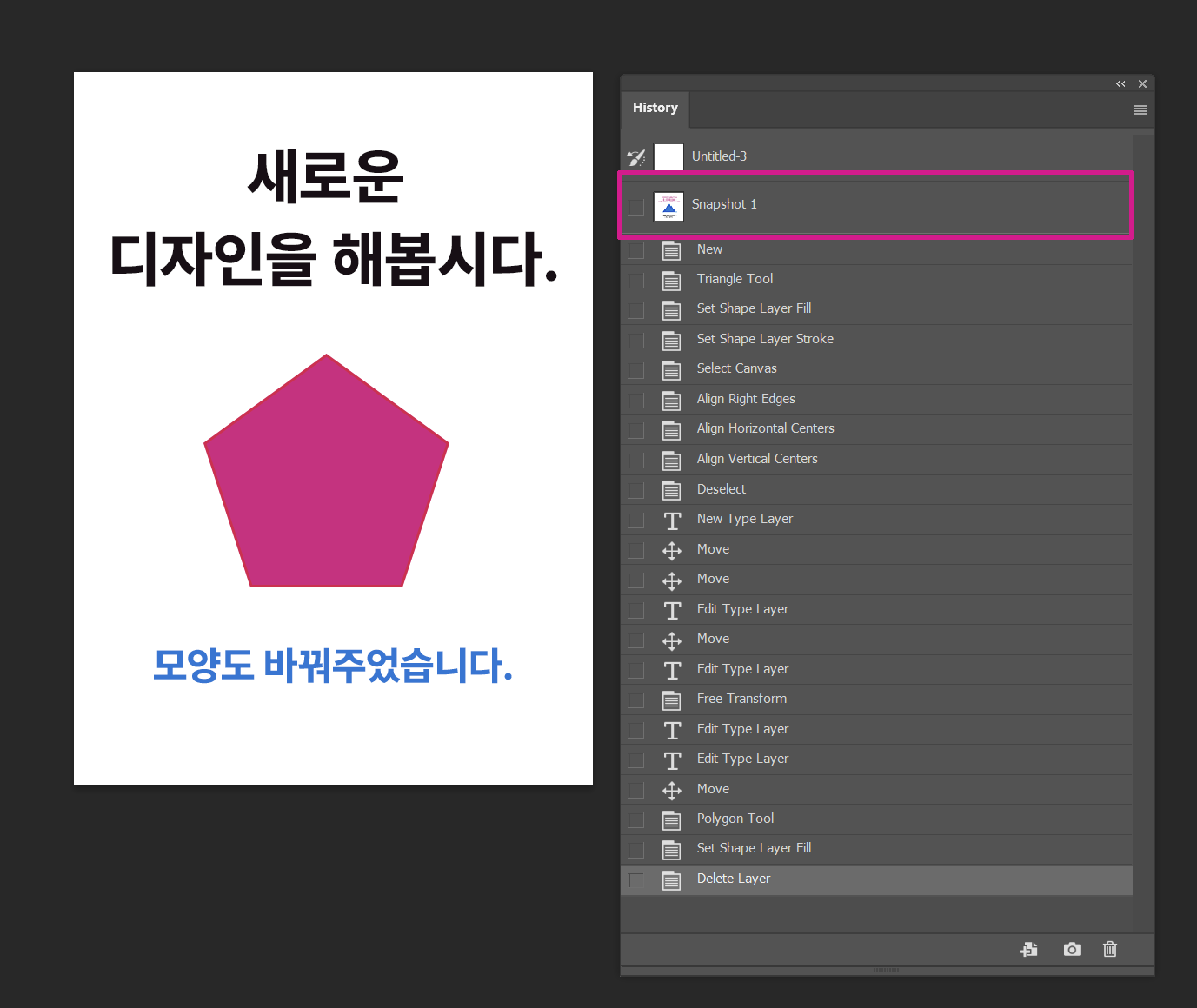
히스토리에는 수정사항이 반영되어 아래로 쭉 작업된 목록이 저장되어있고
스냅샷으로 찍어두었던 화면은 그대로 히스토리 창 맨 상단에 남아있습니다.
화면의 비교는 이제 스냅샷 레이어를 마우스로 클릭하면 스냅샷시 저장되었던 작업물을 확인할 수 있습니다.
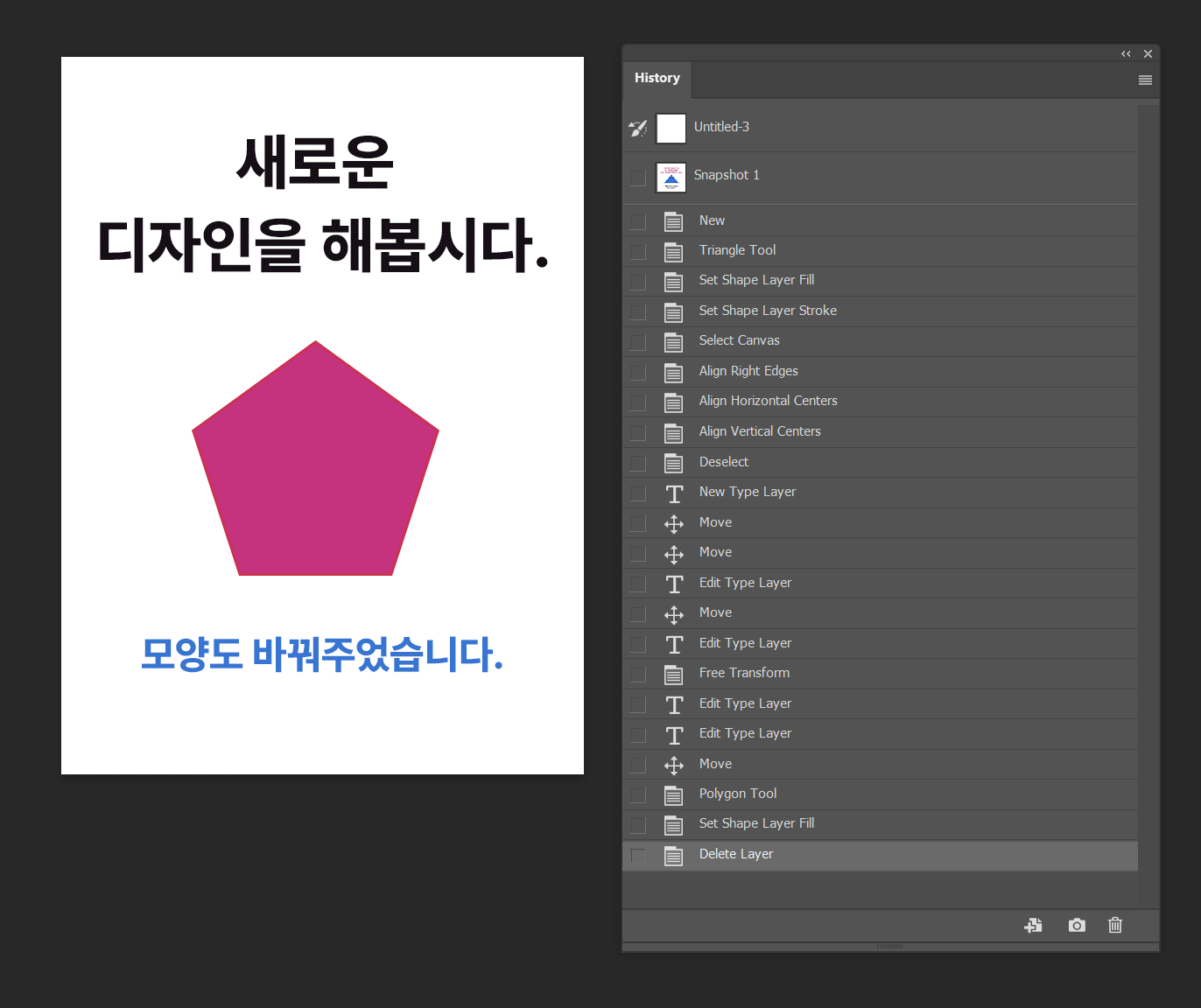
주의사항!
스냅샷은 작업 중간에 미리미리 이전에 이미지와 바뀐 이미지를 확인할 수 있게 해주는 방법으로
계속 히스토리에 남아있지 않습니다.
그래서 작업을 전부 다 끝낸 다음 저장하고 나서 다음에 다시 작업물을 켜면 스냅샷은 존재하지 않음으로
간단하게 미리보기를 하고 싶을 때 사용하도록 합니다.
스냅샷 기능은 중첩으로 계속 카메라 버튼을 누르면 히스토리에 그 화면을 계속 캡처해줍니다.
그래서 스냅샷1, 스냅샷2, 스냅샷3... 여러 개를 만들고 계속 이전에 작업했던 스냅샷과 확인하면서 작업을 할 수 있습니다.
계속 저장되는 것이 아니기에 저는 스냅샷 기능을 종종 이용하고 작업물 1, 작업물 2로 저장해서 이전 작업물을 남겨두고 새로 작업하는 방법을 아직도 선호하고 있네요 ㅎㅎ
그래도 중간 작업 확인 시 유용하게 사용할 수 있는 기능이라고 말씀드리고 싶습니다.
감사합니다!
'TIP > Photoshop' 카테고리의 다른 글
| 포토샵 CC 같은 창 두 개를 띄워서 보고 싶을 때 두 개 새 창 띄우는 방법 - Photoshop 포토샵 기능 설명 (4) | 2021.08.17 |
|---|---|
| 포토샵 CC 포토샵 작업할 때 색이 갑자기 탁하게 보일 때 해결 방법 (ctrl Y 단축키 설명) - Photoshop 포토샵 기능 설명 (2) | 2021.08.16 |
| 포토샵 CC 갑자기 Save as 다른 이름으로 저장 시 jpg, png로 저장이 안될 때 해결 방법! - Photoshop 포토샵 설정 방법 (11) | 2021.08.10 |
| 포토샵 CC 그라디언트맵으로 듀오톤 사진 보정 만들기 듀오톤 기법 - Photoshop 사진 보정 팁 TIP (0) | 2021.08.09 |
| 포토샵 정렬 기능 알아보기 - Photoshop 포토샵 기능 설명 (0) | 2021.08.06 |